WordPress is an incredibly versatile platform, but it can be daunting to start from scratch when you want to create a new website or blog. While the inbuilt block editor of WordPress (nicknamed Gutenberg) is quite feature-rich and developing fast, sometimes you do need to do some custom coding here and there to customize the site exactly as per your needs. This is where the need for a child theme comes in.
If you’re like most WordPress users, you probably enjoy tweaking the site’s look and feel to your liking. But what if you don’t have time or want to learn how to code? There’s an easier way: create a child theme.
Haven’t heard about child themes, or want to know how to go about creating a WordPress child theme? Read on to know everything you need to know as a beginner.
Table of Contents
What is a Child Theme?
Child themes are custom WordPress themes that use the same files as your main theme, but with some additional PHP and CSS files added. This means you can change the look and feel of your site without having to learn to code, and without being afraid of making a mistake that could damage your website.
That’s why we’ve put together this guide for creating a WordPress child theme. We will show you everything you need to know to create a child theme that’s perfect for your needs. Whether you’re new to WordPress or just want to make some minor tweaks to an existing site, we’ll have you up and running in no time!
Parent theme and child theme
A WordPress parent theme is the main theme on which you build your WordPress website. It contains all the core functionality of WordPress and lets you reorganize how your website works.
A WordPress child theme is a theme that inherits the functionality and styling of another theme, called the parent theme. It’s like a copy of the original, except it has all of its own customizations and modifications. Child themes allow you to modify, or add to, the functionality and style of the parent theme.
A WordPress parent theme is used as a starting point for creating the child theme. It provides the basic structure and styling for the child theme. As a good practice, you must install a child theme and then customize it to make your website visually appealing and fully functional.
For example, the GeneratePress theme is one of the most popular themes in the WordPress theme repository. Its developers also offer a readymade GeneratePress child theme from their website.
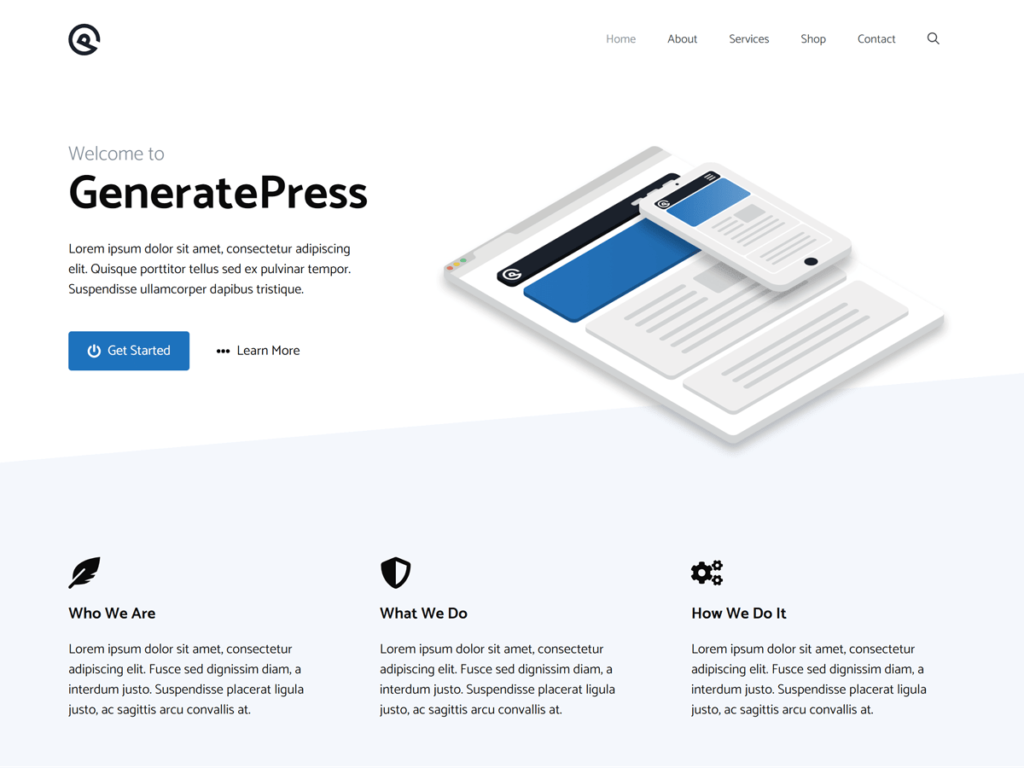
You can first install the Generatepress theme as the parent theme and then the GeneratePress Child theme. Thereafter activate the Child Theme and make all the changes in the Child theme.
In this way, you can use your child theme to change the style of your website and add new functionality through custom code. You will not have to worry about disturbing the original theme’s code ever.
Why do you need a child theme in WordPress?
Child themes are a great way to personalize your WordPress site without having to start from scratch. They are essentially custom templates that you can use to create a custom theme quickly and easily. They are easy to download, easy to use, and easy to customize.
The two primary reasons for creating a WordPress child theme are:
- To insert custom code snippets in the theme:
Changing any code inside the core theme files is very risky, as one wrong code can render the site unusable. By creating a child theme, you can customize your WordPress site without having to touch the core theme files.
You can add custom code to the child theme’s stylesheet via the theme customizer and custom PHP code to the child theme’s funtions.php file. In this way, you will not have to edit the parent theme stylesheet or use any other plugin for modifying the parent theme. This makes adding codes to the core theme files much easier and you can easily roll back the changes without risking the entire site.
- To prevent changes made to the site from getting overwritten:
When the theme developer updates the parent theme: If you make changes to the parent theme directly, then the new code will be lost when the theme files are replaced by newer versions. A child theme on the other hand is just like a container theme that sits on the parent theme. It never gets updated. So, changes you make to it will never be overwritten when you update the parent theme.
Blank Child Theme and pre-made child theme
- Styled (Pre-made) Child Themes: Some child themes are pre-made with a lot of customizations already built into them by a developer. As these child themes already contain a pre-defined template and layout, you can start customizing the look and feel of your website without having to restart the entire styling process from scratch. These child themes can save you time and hassle by providing pre-made modifications that you can use in your own themes.
- Blank Child Theme: These, on the other hand, as the name suggests are totally blank. You can customize them exactly in the way you want.
Ways To Create A WordPress Child Theme
There are numerous ways to create a WordPress child theme, but here are the two most popular (and easiest) ways:
a. Direct Upload:
Many premium theme developers provide pre-styled and blank child themes along with the theme files they provide. It is made available in the zip file you receive from them via email or as a download in some theme marketplaces like themeforest.net. Some developers also host them on Github.
If a readymade pre-designed or blank WordPress child theme is available, then it would be better to download it, save it on your computer and then just “copy” that child theme’s directory to the theme directory of your WordPress installation via FTP. The default location of the theme file directory of WordPress is WP-Content —> Themes.
A much easier option is to upload the child theme via the WordPress Admin Panel. Read how to add a WordPress theme in 5 minutes for detailed instructions on how to do this.
b. Install a child theme via a plugin
In many cases, you will not get a WordPress child theme from the developer of the parent theme. In that case, you need to create the child theme via a plugin. You can find many plugins for creating child themes in the WordPress plugin repository, but we recommend downloading the Child Theme Configurator plugin which has over 3,00,000 installs and is the most downloaded child theme generator plugin available in the repository.
Step 1: Go to Plugins —> Add New.
Step 2: Search for “Child Themes”.
Step 3: Install the plugin “Child Theme Configurator” by Lilaea Media.
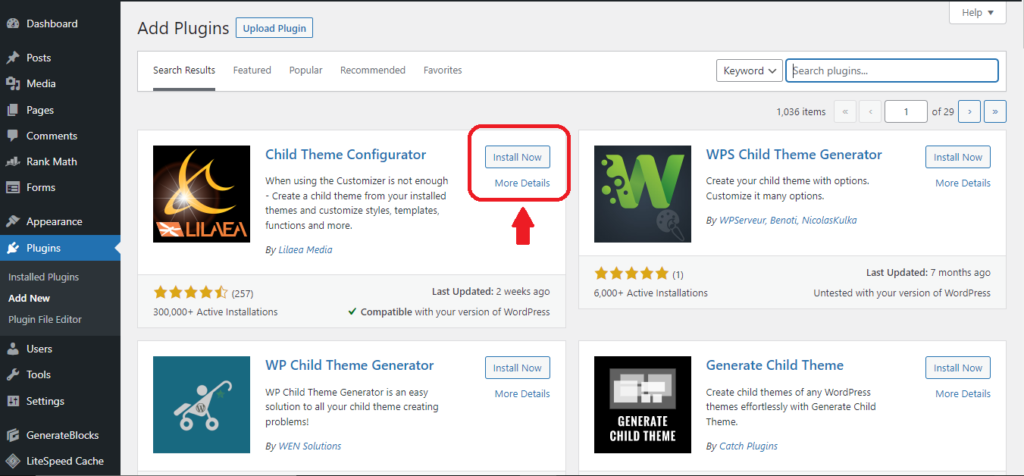
Step 4: Activate the plugin
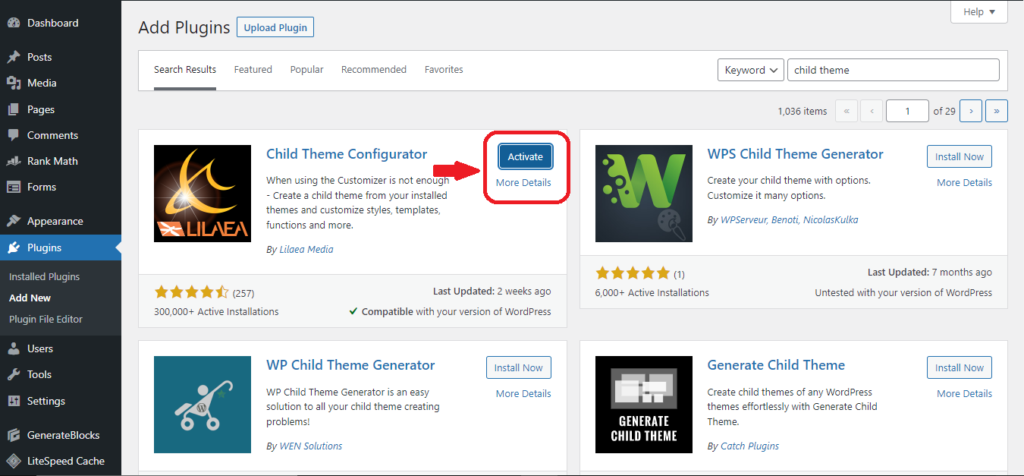
Step 5: Then go to Tools —> Child Themes
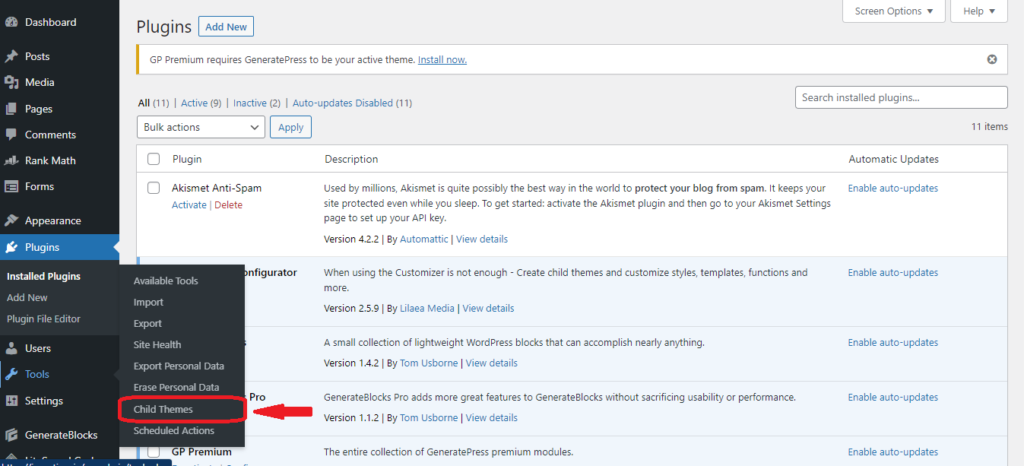
Step 6: In the window that opens, go to the tab that says “Parent/Child”.
Step 7: Then select “CREATE a new Child Theme” and scroll down to the section “Select a Child Theme“.
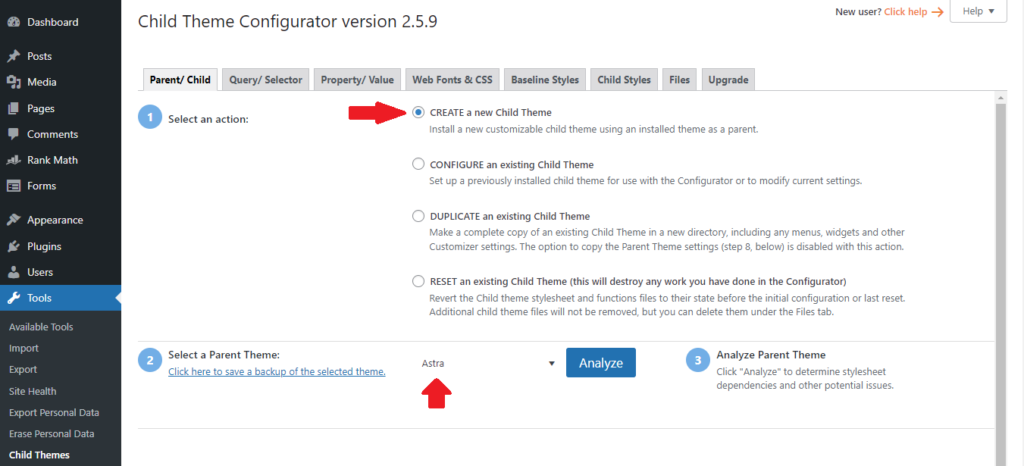
In the dropdown, make sure that you select the parent theme for which you want the Child Theme to be Created.
Step 8: Click on “Analyse”
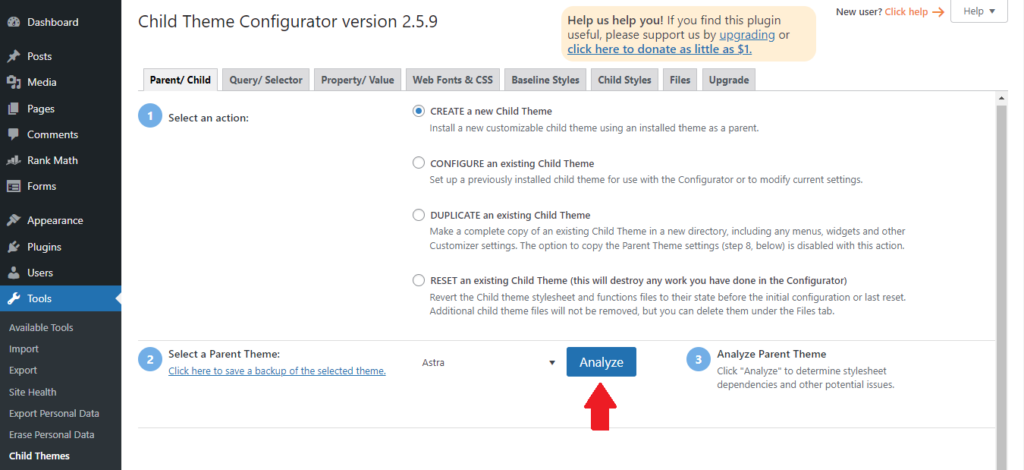
Once the analysis is complete, you will get some messages that the process was completed successfully.
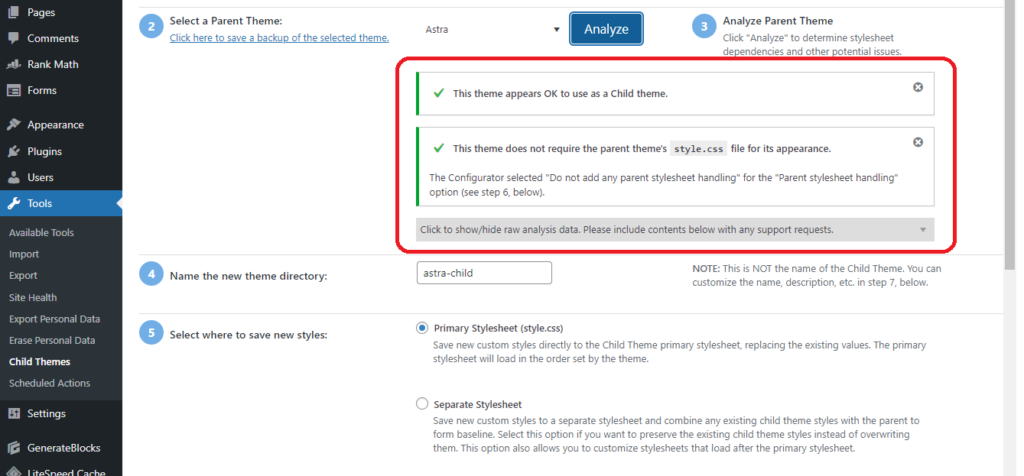
If there are errors, you can go back and check the options you have selected. You can also contact the plugin developer for help.
You can then leave all the other options (marked 5 – 8) at their default values and scroll down to the bottom.
Note: Change these values only if you have a specific requirement or if you have advanced knowledge of the way your parent theme handles the stylesheets and other attributes. But from our experience, we have seen that it is perfectly fine if you do not change anything.
You can of course change the child theme name if you want.
Step 9: Lastly, click on the button “Create new child theme“
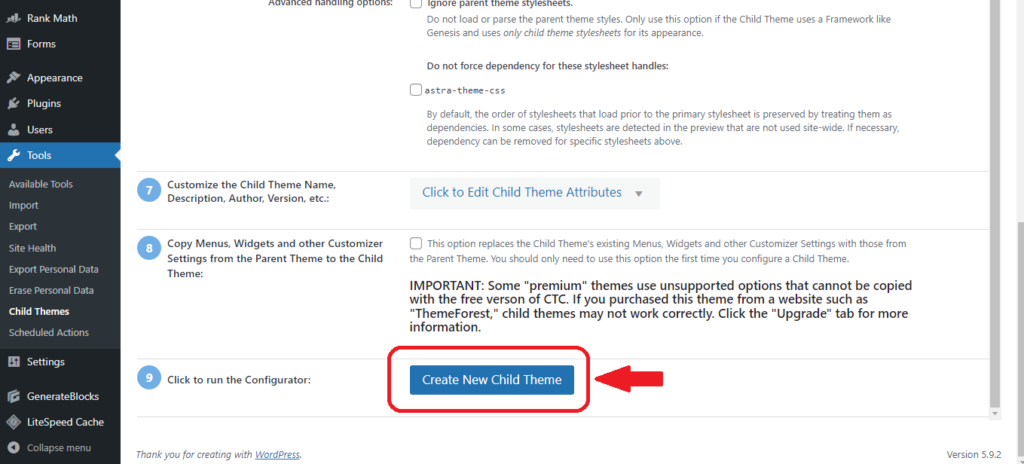
Soon your child theme will be ready for use!
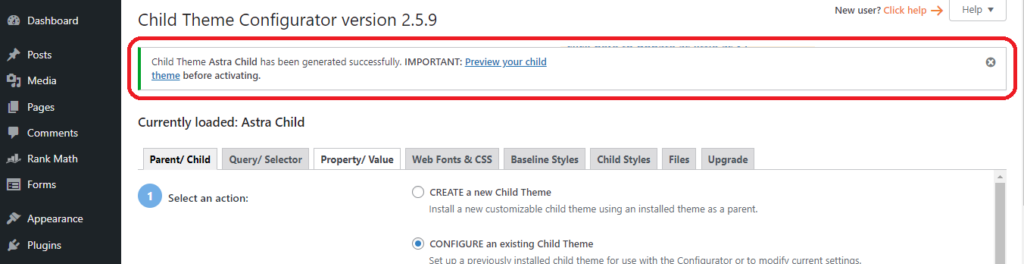
You can now activate the child theme you created and go about customizing the site with custom CSS code, PHP code, colors, fonts, etc. to give it a smashing look.
Frequently Asked Questions
Is a child theme necessary?
A child theme is not necessary, but it can be a helpful addition. A WordPress child theme helps to make your website easier to use and navigate, and it can also reduce the load time of your website. Additionally, a child theme can be customized to your specific needs, so you can make sure that your website looks and feels like your own.
If you are not sure whether a child theme is right for you, then we recommend speaking to a web developer about the pros and cons of using one. They will be able to help you out and give you more information about what child themes is available and how to use them.
What is the point of WordPress child themes?
Child themes are a great way to personalize your WordPress site without having to start from scratch. They are essentially custom templates that you can use to create a custom theme quickly and easily. They are easy to download, easy to use, and easy to customize.
Once you have downloaded and installed a child theme, you will need to activate it. To do this, go to the WordPress admin area and click on the Themes tab. On the Themes tab, under the Themes section, click on the Activate link next to the child theme you wish to use. This will download and install the child theme and enable it on your WordPress site.
Once you have activated the child theme, you will be able to modify it as you see fit. In addition, you can also use child themes to create hybrid themes, which combine features of two or more parent themes. This is a great way to have a customized site without having to start from scratch.
Can I create child themes without any coding?
There is no need to be a coding wizard to create child themes – you can do it without any difficulty at all. All you need is a bit of patience and a little bit of know-how. First, you will need to find the parent theme that you want to create a child theme for. Once you have found it, head over to the WordPress Themes directory and search for the parent theme name. You will then be able to download the parent theme.
Once you have downloaded the parent theme, you will need to open it in your word processor of choice. Next, you will need to find the “Child Themes” folder. This folder is located at the root of the parent theme folder. Once you have found it, copy all of the files inside of this folder onto your computer.
Now that you have copied the files, it is time to activate the child theme. To do this, you will need to click on the Themes tab and then click on Activate Child Theme in the Hierarchical drop-down.
If all goes well, your WordPress child theme should be active immediately and ready for use. However, it will take a little bit of time for WordPress to update its database with new functionality from your child feature – hence why there is almost instant gratification when activating a parent or hybrid theme!
Which one is better: custom or pre-built child themes for WordPress?
There is no wrong answer when it comes to choosing between a custom or pre-built child themes for WordPress! Both have their own benefits and disadvantages, so it is important to carefully consider your needs before making a decision.
With custom themes, you get to fully control the look and feel of your website, and you can make changes as you see fit. This can allow you to create a website that is uniquely yours, and it can be difficult to find a custom theme that meets all of your needs. Additionally, custom themes can be more time-consuming to create, and you may need to hire a developer to help you out.
On the other hand, pre-built child themes are a great option if you are looking for a quick and easy solution. These themes are designed by professional developers and are typically easy to use. They come with built-in features and are ready to use right out of the box.
Conclusion
Hope you have found the process to be easy. It just takes 2 minutes and is a one-time process. You can even uninstall the Child theme configurator plugin after the process is complete. Don’t worry, your child theme will remain intact even if you remove the plugin.
Let us know in the comments if you know of another way to create a WordPress child theme. Let’s learn together!
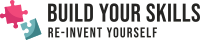
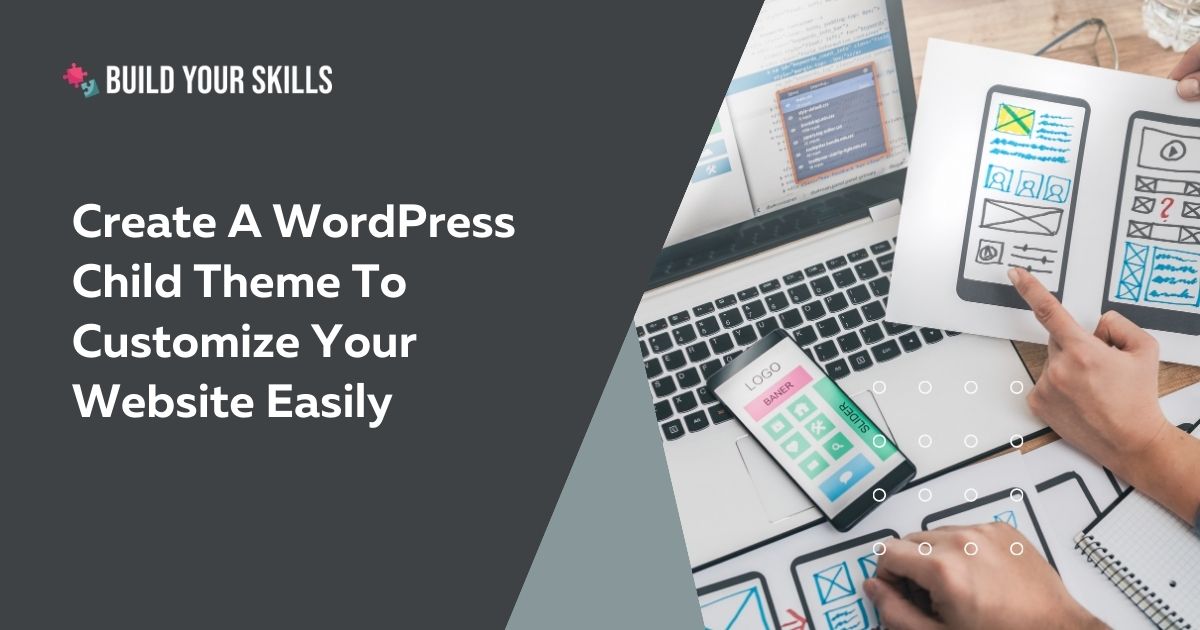
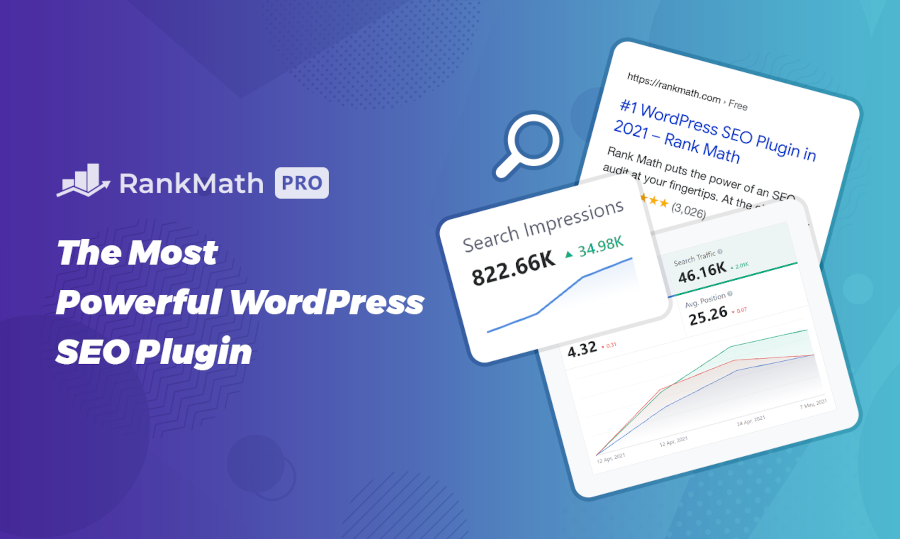

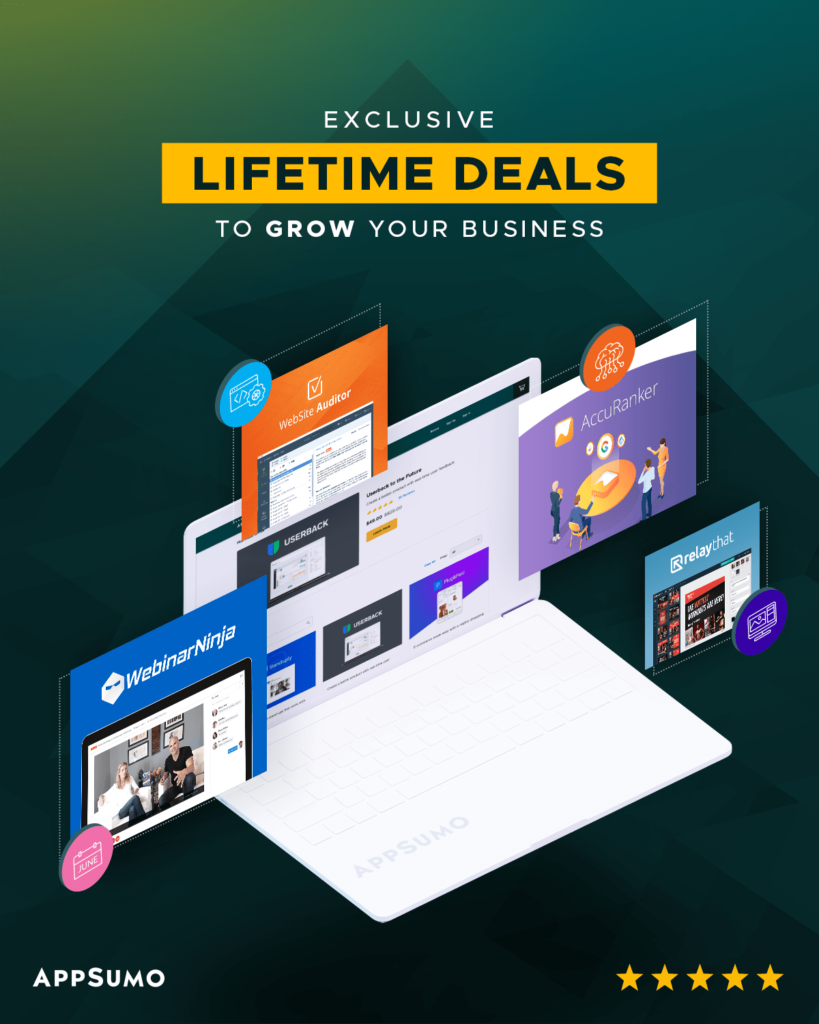
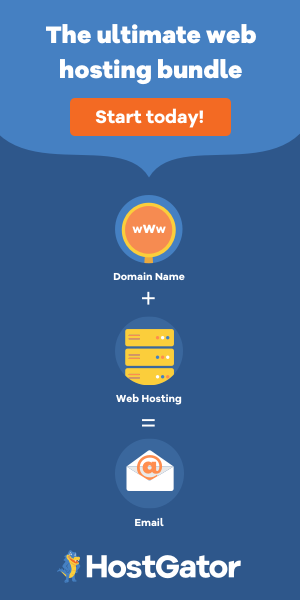

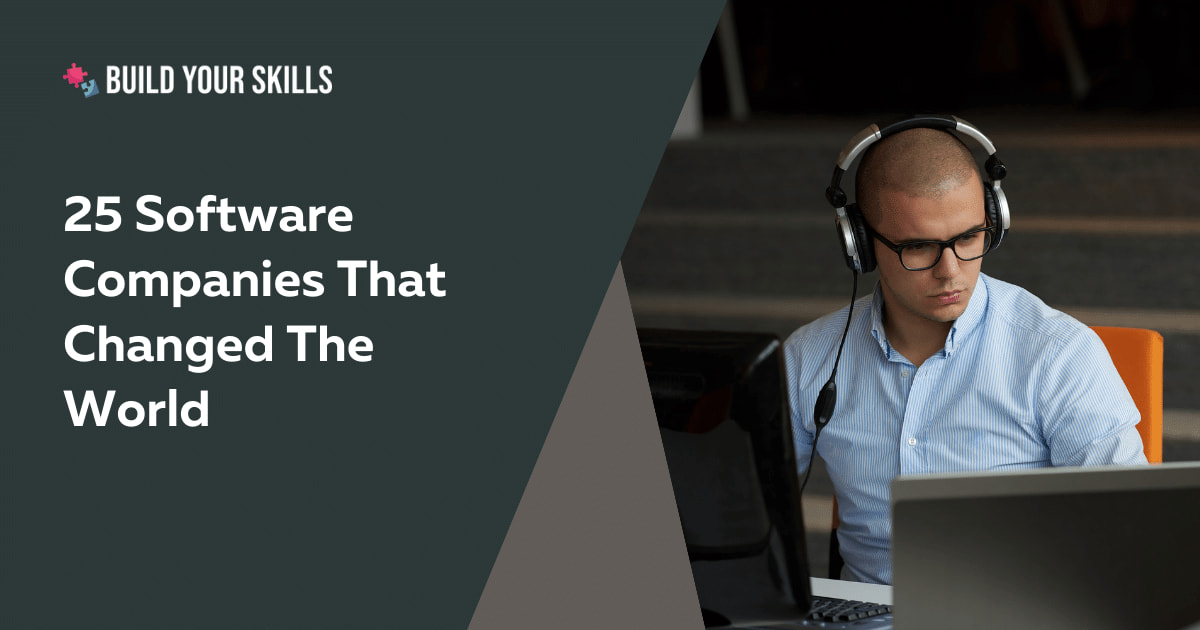
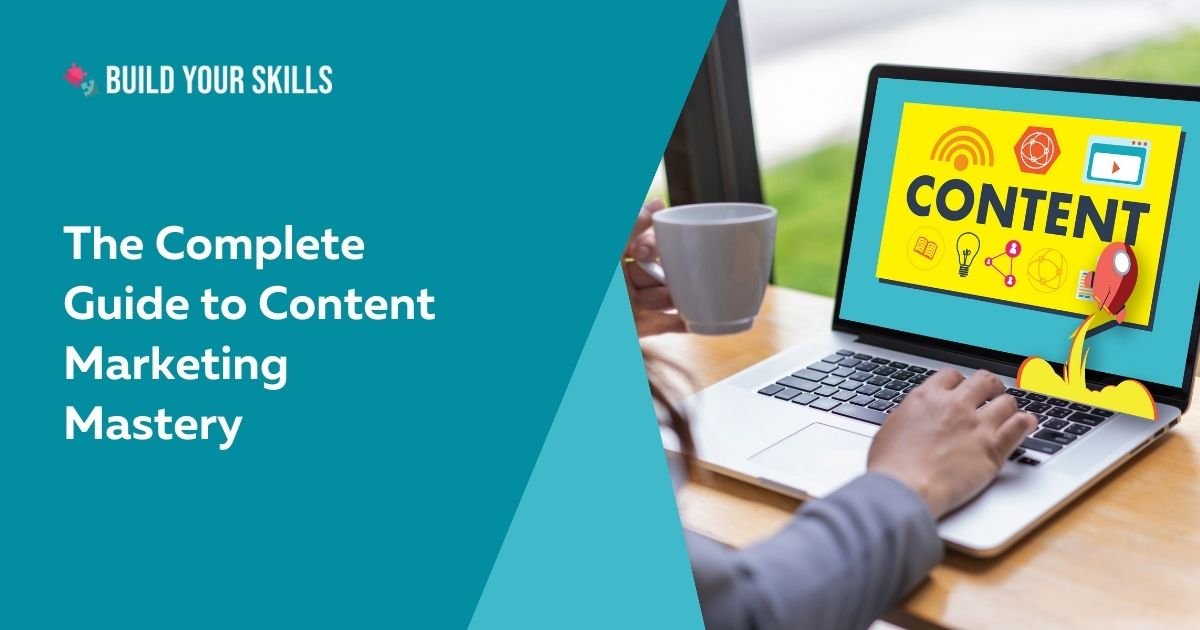
Leave a Reply